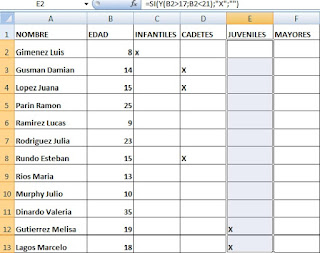C045: “Excel: Rango de criterios para ordenar”
En la siguiente competencia vamos a ordenar una tabla aplicando opciónes avanzadas, usando un rango de criterios.
E1: Abrir el archivo a ordenar.
E2: Seleccionar la columna Dirección según el criterio seleccionado.
E3: Dirigirnos a la pestaña de datos.
E4: Clickeamos en avanzadas.
E5: Seleccionamos el rango de lista en contraer dialogo.
E6: Luego seleccionamos el rango de criterio.
E7: Damos aceptar.
Fuente
· Imagen de creación propia con paint.
· Apuntes de clases, de la cátedra informática de la facultad de ciencias de la gestión dictada por Fabián Bertocchi.
Reflexión
El uso de las opciones avanzadas en Excel, nos simplica mucho nuestro trabajo cuando manejamos mucha información y solo necesitamos identificarla con ciertos criterios para una mejor comprensión.
C046: “Excel: Pegado especial”
La opción "Pegado Especial" nos permite copiar el valor de una celda sin llevarnos la formula, o copiar la formula pero no el formato o aspecto de una celda, es decir elegir los elementos del rango a copiar
E1: Abrir Microsoft Excel.
E2: Realizar una tabla con valores.
E2: Realizar una tabla con valores.
E3: Seleccionar la fila del encabezado
E4: Clickear en copiar.
E5: Seleccionar donde ira el cuadro.
E6: Oprimir en pegar.
E7: Apretar en pegado especial.
E8: Hacer click en transponer y después en aceptar
E9: Hacer lo mismo con la columna de encabezado
Fuente:
· Sitio Web: https://exceltotal.com/ consultado el 18/9/2017.
· Imagen de creación propia con paint.
· Apuntes de clases, de la cátedra informática de la facultad de ciencias de la gestión dictada por Fabián Bertocchi en la fecha 12/09/2017.
Reflexión: El comando Pegado especial nos permite utilizar opciones diferentes a la manera tradicional de copiar y pegar como por el ejemplo: pegar el contenido de las celdas sin aplicar un formato o solamente pegar el formato de las celdas sin considerar su contenido.
· Sitio Web: https://exceltotal.com/ consultado el 18/9/2017.
· Imagen de creación propia con paint.
· Apuntes de clases, de la cátedra informática de la facultad de ciencias de la gestión dictada por Fabián Bertocchi en la fecha 12/09/2017.
Reflexión: El comando Pegado especial nos permite utilizar opciones diferentes a la manera tradicional de copiar y pegar como por el ejemplo: pegar el contenido de las celdas sin aplicar un formato o solamente pegar el formato de las celdas sin considerar su contenido.